从 0 开始:教你如何配置 zsh
本文将介绍如何使用 zsh 来提升命令行的操作效率。
你是否每天都在与命令行打交道?
如果答案是 “Yes”,那你肯定想拥有一个强大可定制的 Shell。 而 zsh 就是为这个目标而生,它运行于诸如 Linux 、MacOS 等类 Unix 系统下,可替换默认的 bash。
zsh 是什么?
zsh,或 Z Shell,是一个 Unix-Like 系统(如 macOS 或 Linux)下的 shell 命令行解释器。
它支持强大的自动补全能力,拥有丰富的插件,具有高可定制性,而且与 bash 充分兼容。虽然,它与 bash 相比,能力更加强大,但是它却依然比 bash 更快。
再者,相较于 bash,zsh 现在社区更加活跃,是一个还在成长中的项目。
zsh 的优势
zsh 和 bash 都是非常流行的 Unix-like shell,它们有着很多相似的功能特性。但相对于 bash,zsh 有这些差异化优势:
- 更优秀的命令行补全能力;
- 配置化能力更强;
- 更现代的语法;
- 改进的错误报告;
- 模拟 bash;
- 用户社区不断壮大,更新频繁;
- 体验更好的按键
- 支持vi模式等
安装 zsh
Linux 系统下的安装非常简单。
Debian:
| |
Arch Linux:
| |
Fedora
| |
译注:从 2019 后,macOS 的默认 shell 从 bash 更新到了 zsh,无需安装,以往版本可通过
brew install zsh安装。推荐阅读:[什么是 zsh?我该使用 zsh 吗?]
设置zsh为默认shell
成功安装之后,可将 zsh 设置为默认 shell。执行如下命令:
| |
输入密码确认!系统默认 shell 即修改为 zsh。zsh 的配置文件位于 ~/.zshrc,开始定制专属你的 zsh 吧。
如何使用
如何充分使用 zsh?开始我们的一步一步配置吧。
1. 配置文件
让我们一起看看 zsh 配置文件吧。
- .zshrc 或者 ~/.config/zsh/.zshrc,它是在每次启动 shell 都会运行的文件;
- .zprofile,登录你的系统时运行,与 .profile 类似;
- .zlogin,与 .zprofile 类似,唯一区别在于 .zlogin 运行在 .zshrc 之后;
- .zlogout,退出登录终端时运行。它用于在退出登录时保存日志,或执行其他配置命令。但实际上,或许 cronjob 更适合这类任务;
- .zshenv,用于设置环境变量;
注意,以上所有的文件都有一个系统级别的对应文件,位于 /etc/zsh*,如 .zshrc 对应于 /etc/zshrc。通常,不同的 Linux 发行版会有自己的专属配置。
2. 定制 .zshrc
开始定制你的 .zshrc。路径可能位于 $HOME 或 $HOME/.config/zsh/。
首先,让我们设置一个命令行提示。
| |
将 PS1 改造和 bash 有些许不同。虽然,这个 PS1 看起来依然很复杂,但比起来 bash 的方式还是更容易些。
保存 .zshrc,重启打开 zsh 查看,如下图所示:
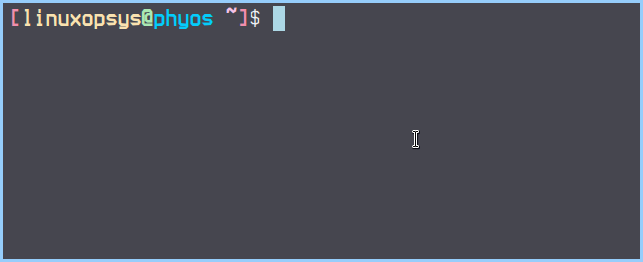
配置自动补全插件:
| |
解释下:
- 行 1:为 zsh 启用自动补全;
- 行 2:启用菜单的完成选项并选择(Tab将弹出菜单,回车将选择或完成命令);
- 行 3:加载 zsh complist(完成脚本);
- 行 4:启用 ** 通配符(通配符匹配任何文件/目录)
- 行 5:启用隐藏文件的自动完成功能
保存文件,执行 ls 命令,输出如下:
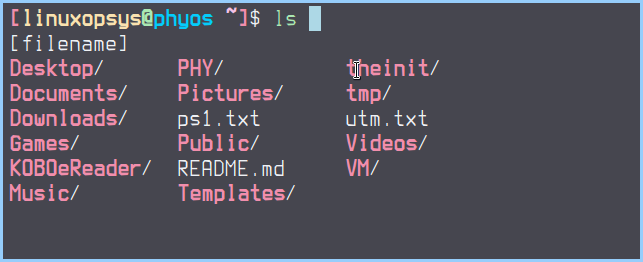
3. 安装框架
市面上有很多由于管理 zsh 配置的框架,如 Oh-my-zsh、Prezto、Zinit 和 Antigen。
其中,Oh My Zsh 深受用户欢迎。它配备了许多默认功能,改善您的命令行体验,如自动完成、插件、主题、语法高亮、alias 别名、自定义提示和历史命令管理。
安装 oh-my-zsh
使用 curl 安装 oh-my-zsh,确保你的系统已经成功安装了 curl。
| |
下载安装 oh-my-zsh 脚本:
| |
如上命令将安装 oh-my-zsh,并将现有 .zshrc 保存为 .zshrc.pre-oh-my-zsh。
安装成功后,oh-my-zsh 会覆盖你的自定义提示,效果如下所示:
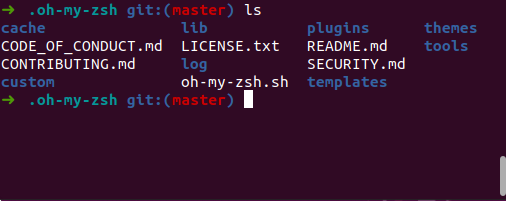
启用插件
安装成功后,$HOME 目录下将会有一个名为 .oh-my-zsh 目录。zsh 的内置插件都在 ~/.oh-my-zsh/plugins。
查看 oh-my-zsh 提供的插件,输入:
| |
启用插件也很简单,编辑 ~/.zshrc, 将插件名称追加到 plugins=() 中即可。
示例如下:
| |
Tab 补全
安装配置 oh-my-zsh 成功之后,tab 补全已经启用。如下效果:
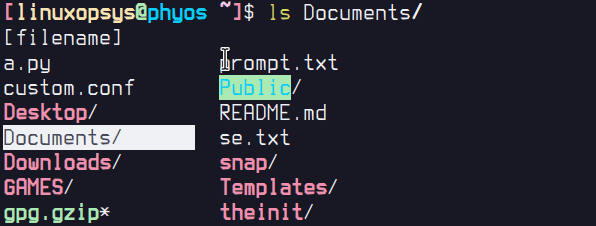
提示主题
oh-my-zsh 的提示主题可提升终端视觉体验,如方便地查看当前所在目录、用户名、主机名等。这些通过内置插件即可实现。
那么,如何启用 oh-my-zsh 提示主题?
首先,你可在 ~/.oh-my-zsh/themes/ 目录或 GitHub 主题 页面上查看你想配置的主题。假设,确认选择名为 simple 主题,编辑 .zshrc,设置 ZSH_THEME 变量。
配置如下所示:
| |
重启打开一个新的终端,将会有提示信息的主题已经变了。
其他主题推荐:powerlevel10k 和 oh-my-posh
译注:本人在用的就是 powerlevel10k 主题。但它不是内置主题,要单独安装。
语法高亮
zsh 语法高亮,广泛使用的插件之一是 fast-syntax-highlighting。但它并非是 oh-my-zsh 内置插件,因为要手动安装。
安装命令:
| |
配置到 .zshrc 的插件列表,如下所示:
| |
重新打开终端,查看:
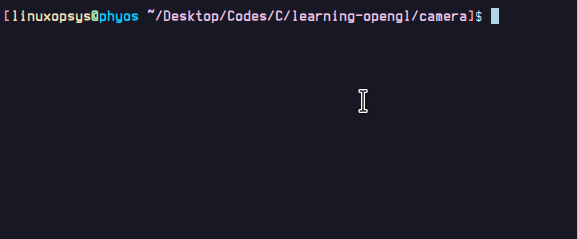
译注:zsh-syntax-highlighting 似乎比 fast-syntax-highlighting 受欢迎,一个站点提供对比信息,访问:fast-syntax-highlighting vs zsh-syntax-highlighting。
vim 模式
启用 vim 模式,编辑.zshrc,如下:
| |
如上配置即可启用 vi,在终端中使用 vi 键,用 ESC 进入 vi Normal 模式,便可使用 vim 键进行导航和操作文本。
在 vi 命令和插入模式下,绑定 Ctrl+e 实现 $EDITOR 编辑当前命令:
| |
译注:作者这里介绍如何自定义 vi-mode,但其实 oh-my-zsh 内置了
vi-mode插件,阅读 readme: vi-mode plugin 了解它更多功能。github 还有其他开源的 zsh-vi-mode 插件,没有去体验,猜测比内置的功能更强大。
历史记录
在开始 history 命令前,我们先了解下 .zshrc 中与 history 相关的一些变量和选项。
| |
说明如下:
- 行 1:设置保留历史记录最大行数;
- 行 2:设置文件中历史记录最大行数;
- 行 3:使用多个 zsh 时,追加到历史文件而不是替换;
- 行 4: 直接追加历史记录而非等待 shell 退出;
- 行 5:允许使用不同终端输入的命令;如果同时使用多个终端,这个配置非常有用;
如何输出历史记录?使用 history 命令即可,如下所示:
| |
注意,它不会保存任何只是输入但未执行的命令。
输出最后 10 行命令:
| |
显示大于等于 20 行的命令。
| |
up 方向键,可用于查看上一个命令,down 方向键可用于查看下一个命令。
! 是在历史命令记录查看上,有特定的能力,可协助快速使用历史命令。
让我们看一些例子:
| |
如果在 !! 后按 Tab,将自动显示最后一个命令。特别是一些要超级权限才能执行的命令,忘记输入 sudo,可通过这种方式快速补齐。
示例如下:
| |
按 Tab 后将自动将 apt update 补齐到 sudo ,实现快速输入。
如果将 ! 与 结合,将也会有不一样的体验。
| |
按下 Tab 后,输入会被会自动补全为历史记录中对应编号的命令。
命令补全
任何命令,如想实现 zsh 自动补全,则必须提供补全规则脚本。zsh 默认的补全规则文件存放在 /usr/share/zsh/site-functions/ 下。如某命令无法自动补全,尝试 google 搜索该命令的补全脚本,并将其放在该目录下。
补全目录的具体位置以 $fpath 为准,不同系统发行版本可能有所不同。
| |
你也可以自定义补全目录位置,将其追加到这个变量之后即可。
使用 FzF
Fzf 是一个模糊匹配查找器,可与 zsh 完美配合。通过 key-binding 或使用 fzf-tab 插件实现命令或目录的补全。
让我们开始安装。
首先,这个插件要在 zshrc 的最后加载。因此,我们无法用 oh-my-zsh 来管理这个插件。
插件下载,将其 clone 到 ~/.config/zsh,命令如下:
| |
激活插件,将 fzf-tab 插件附加到 .zshrc 末尾:
| |
效果如下:
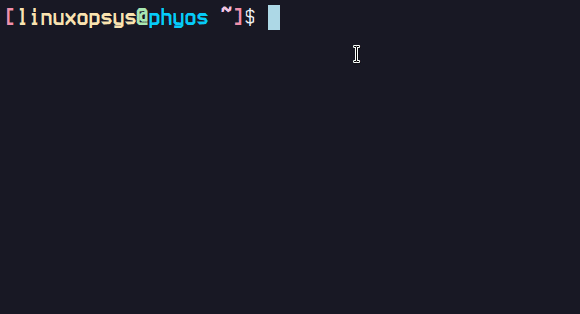
译注:文中缺少了一个步骤,还需要安装
fzf命令, macos 安装:brew install fzf。
译注:这个插件交互体验不错,但整体感觉下来不如 zsh-autosuggestions 操作快捷,先不启动了,大家可以试个人情况而定。另外,在测试过程中,我发现,
zsh-autosuggestions与fzf-tab似乎是无法同时启用的。
使用 zsh-autocomplete
zsh-autocomplete,受大家欢迎的自动补齐插件之一,它提供了一些高级的命令。
说明,zsh-autocomplete 和其他插件存在一些兼容性问题。故而,我们将用 zsh-autocomplete 默认提供的 .zshrc 配置测试。
操作前,备份当前 .zshrc。
| |
下载并安装插件:
| |
源码仓库中的 .zshrc,未设置插件路径。建议进入 ~/.zshrc 手动设置或使用 sed 命令更改:
| |
译注:有两个问题。
- zsh-autocomplete 源码最新版目录下无
.zshrc,要 checkout 到22.01.21tag 下,才能继续.- sed 在 macos 下存在兼容性问题,要加上 -e 选项,才能正常工作。
译注:读了下 zsh-autocomplete 说明文档,其中,没有 oh-my-zsh 的安装说明。
重新打开终端,输入查看效果:
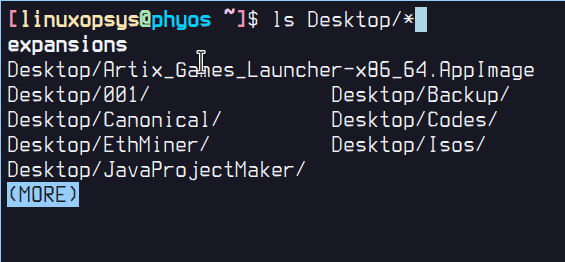
按键绑定
Key Bindings,即按键绑定,它让 zsh 给你带来更加丝滑的体验,诸如实现将按键绑定到特定功能、启动程序、复制粘贴等。注意,部分组合键可能无效,shell 捕捉按键的能力是有限的。
要注意的是,在 zsh 中进行按键绑定,要用 ASCII 方式表示按键。
如下代码,将 TAB 绑定到 fzf-tab 插件,从而在 vi 插入模式,通过 Tab 调用 fzf 实现补全。
| |
译注: Ctrl+I 与 Tab 在按键效果上等通。虽然这里绑定的是 Ctrl+I,但也等同于绑定 Tab。其他类情况还有,Ctrl+M 等同于 Enter,Ctrl+H 等同于
backspace等。更多查看 bash 快捷键。
oh-my-zsh 或其他插件提供的功能函数,都可以通过这种方式绑定到相应的快捷键。
窗口标题
Shell 一般会提供设置窗口标题的能力。如当使用如 Alt+Tab 切换窗口时,可通过标题快速发现目标。我们可以通过查看窗口标题来确认终端当前目录。
注意,窗口标题的位置,或功能上在不同环境下可能有所差异,因为每个环境有自己的实现。
有一种方法可以通过使用 .zshrc 中的函数来动态更改窗口标题。代码实现不多解释啊了,但放心在你的 .zshrc 中使用:
| |
这段代码会将当前工作目录名作为窗口标题,效果如下:

译注:在 iTerm2 下,这段代码还需要一些特殊处理,才能生效。具体细节可查看这个回答 Change iTerm2 window and tab titles in zsh
Zsh 命令
在 zsh 下,有一些特定命令可用于提高你的工作效率。
十六进制数转十进制:
| |
十进制转十六进制:
| |
打印 ASCII 字符整数值:
| |
字符串拆分为数组:
| |
自定义分隔符拆分字符串为数组:
| |
以上用 _ 分隔这段字符串。
请注意,您可以使用 ‘.’ 或 ‘:’ 作为分隔符。
示例:
- (s.:.): 分割字符串是
: - (s:.:):分割字符串是
.
如下为译者补充示例:
| |
总结
从本文可知,zsh 提供了相当多的能力,初看可能略感复杂。但如果你坚持使用,它将会成为你日常工作中不可获取的工具。
